Một trong những khái niệm quan trọng nhất của mạng Windows là domain (tức miền hay vùng). Một domain là tập hợp các tài khoản người dùng và tài khoản máy tính được nhóm lại với nhau để quản lý một cách tập trung. Và công việc quản lý là dành cho domain controller (bộ điều khiển miền) nhằm giúp việc khai thác tài nguyên trở nên dễ dàng hơn.Bài viết dưới đây, chúng tôi sẽ chia sẻ tới bạn đọc cách nâng cấp Domain Controller trong Windows Server 2012 R2 nhanh nhất.
Bỏ qua định nghĩa Active Directory (Forest, DC, Parent Domain – Child Domain, Information), tôi xin đi thẳng vào quá trình cài đặt DC.
Sau khi đã cài đặt Windows Server 2012 R2 ở phiên bản trước, bước tiếp theo ta nâng cấp máy này thành Domain Controller (DC).
- Forest tên : huypd.com
- IP máy DC +DNS : 192.168.1.1/24
1) Change Computer Name của máy
2) Đặt IP kèm DNS trỏ về máy DC
3) Từ Windows Server 2012 đã bỏ cơ chế dcpromo.exe, thay vào đó ta phải cài role “Active Directory Domain Service” mới có thể nâng cấp máy lên thành máy DC
4) Sau khi đã cài xong, chọn “Promote this server to a domain controller” để khai báo thông tin AD
6) Đặt password cho Enterprise Admin và chọn cấp độ schema cho Forest functional level và Domain Functional Level
7) Các thông số sẽ được hệ thống kiểm tra một cách chi tiết và cẩn thận để xem thông số đó có phù hợp để nâng cấp lên AD hay không.
8) Sau khi nâng cấp thì hệ thống sẽ restart lại và lúc này chúng ta dùng tài khoản Enterprise Admin để logon vào máy.
Bài viết phía trên đã là những hướng dẫn chi tiết của chúng tôi tới các bạn để có thể nâng cấp Domain Controller trong Windows Server 2012 R2. Chúc các bạn thành công!

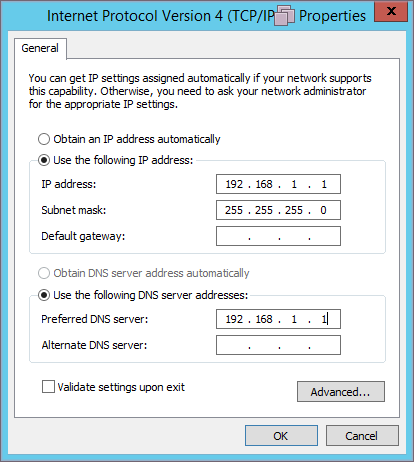






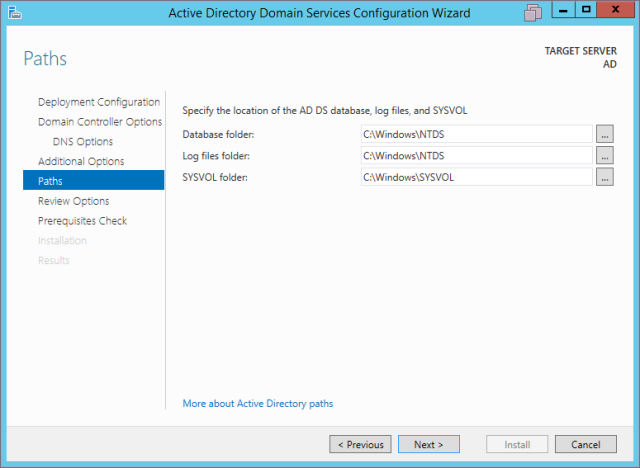


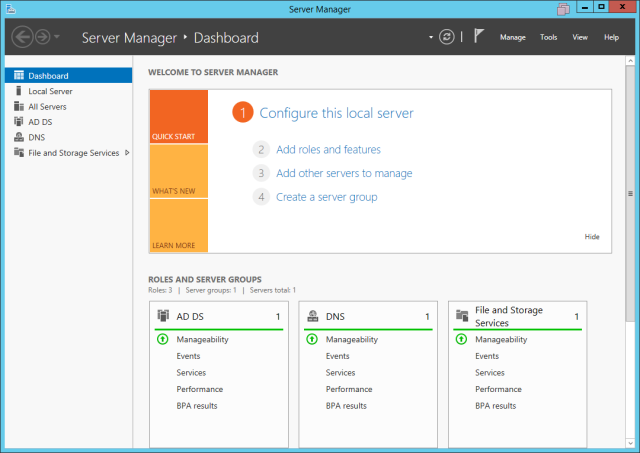
EmoticonEmoticon