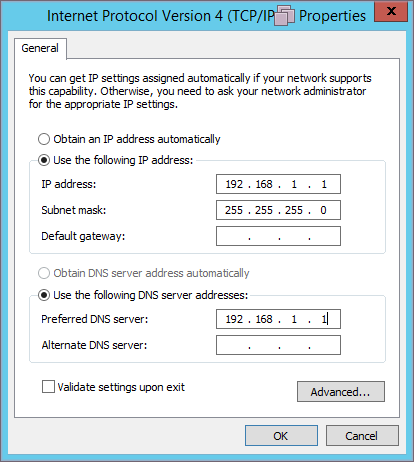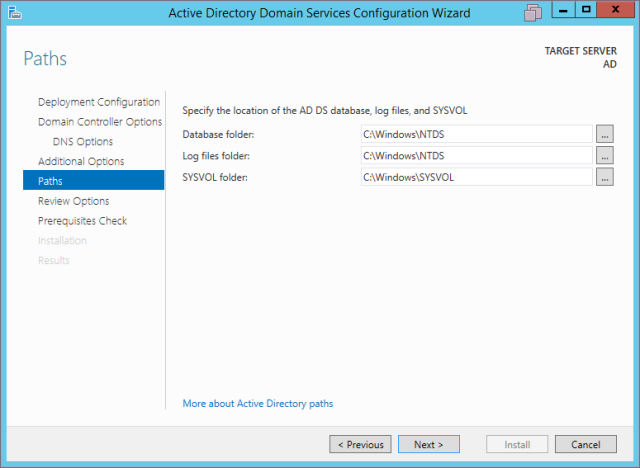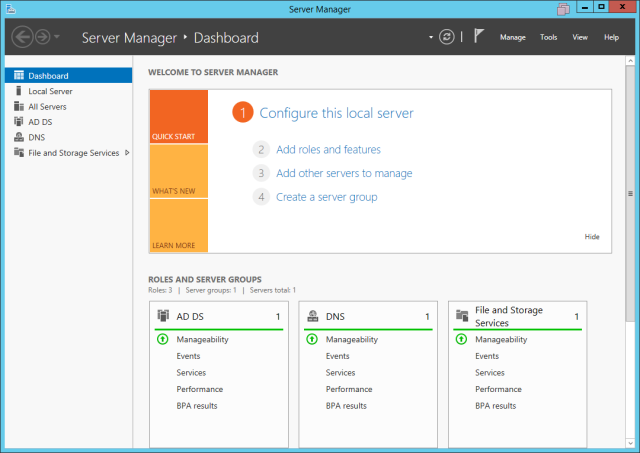Đối với cách giữu truyền thống của Excel , sẽ chỉ cho phép giữu lại thông tin/dữ liệu trong ô trên cùngbên trái trong dãy ô mà người dùng lựa chọn. Mặc dù trong các phiên bản gần đây,Excel đã có nhiều cải tiến, Excel dường như đã bỏ qua vấn đề gộp ô này vì chúng vẫn tồn tại ở các phiên bản Excel 2013 và 2016. Tuy nhiên, bài viết dưới đây, chúng tôi sẽ giúp các bạn cách để giải quyết bài toán gộp ô trong Excel mà không mất dữ liệu.
1. Gộp nhiều ô mà vẫn giữ nguyên dữ liệu (chức năng Justify)
Đây là cách nhanh và dễ dàng để gộp ô trong Excel mà vẫn giữ đầy đủ nội dung trong các ô. Tuy nhiên, các ô được gộp cần phải cùng nằm trong một cột.
- Chọn tất cả các ô bạn muốn gộp.
- Điều chỉnh độ rộng của cột sao cho nó có thể chứa vừa được thông tin của tất cả các ô.
- Ở tab Home, phần Editing, bạn chọn Fill – cách này sẽ chuyển toàn bộ thông tin của các ô được chọn vào ô trên cùng.
- Click vào Merge and Center hoặc Merge Cells, tùy vào việc bạn muốn thông tin trong ô được gộp có căn lề chính giữa hay không.
Nếu những giá trị được gộp tràn ra các hàng dưới đó, bạn hãy điều chỉnh cho cột rộng hơn và lặp lại quy trình này.
Cách gộp ô trong Excel này dễ thực hiện nhưng cũng có những nhược điểm như sau:
- Dùng Justify, bạn chỉ có gộp các ô trong một cột duy nhất.
- Cách này chỉ phù hợp với các ô chứa văn bản, ô chứa số cũng như công thức không thể gộp theo cách này.
- Cách này sẽ không thực hiện được nếu có bất cứ một ô trống nào nằm giữa các ô được chọn.
Để có thể gộp nhiều ô trong Excel mà không làm mất dữ liệu, bạn có thể sử dụng công cụ Merge Cells for Excel.
Bằng cách dùng công cụ ngoài này, bạn có thể nhanh chóng gộp nhiều ô chứa bất cứ dữ liệu nào, từ chữ, số, ngày tháng cho đến ký tự đặc biệt. Bạn còn có thể phân tách những thông tin sau khi gộp bằng những ký hiệu như dấu phẩy, khoảng cách, dấu gạch chéo hay dấu gạch ngang.
Để có thể gộp các ô theo đúng cách bạn muốn, bạn hãy tìm hiểu những lựa chọn sau đây nhé:
- Chọn Cells into one ở dưới phần “What to merge”.
- Chọn những ký hiệu phân tách thông tin dưới phần “Separate values with”.
- Chọn ô mà bạn muốn chứa thông tin cuối cùng: ô trên cùng bên phải, ô trên cùng bên trái, ô dưới cùng bên phải hoặc ô dưới cùng bên trái.
- Hãy chắc chắn rằng ô Merge all areas in the selection đã được chọn. Nếu ô này không được chọn, công cụ này sẽ đóng vai trò như chức năng CONCATENATE, nghĩa là gộp các thông tin dữ liệu vào một ô mà không gộp các ô chứa thông tin đó.
Ngoài việc gộp các ô, công cụ này còn giúp bạn gộp các cột và hàng một cách nhanh chóng, bạn chỉ cần chọn trong danh sách ở phần “What to merge”.
Công cụ này phù hợp với cả Excel 2016, 2013, 2010, 2007 và 2003.
3. Dùng chức năng Concatenate để gộp nhiều ô
Bạn có thể sử dụng chức năng Concatenate để gộp các thông tin vào một ô trước, sau đó mới gộp các ô.
Giả sử bạn muốn gộp ô A2 và B2 trong Excel, cả hai ô này đều chứa dữ liệu. Để không bị mất dữ liệu trong ô thứ 2 khi gộp, bạn hãy gộp dữ liệu của chúng bằng cách sử dụng một trong 2 công thức sau:
=CONCATENATE(A2,”, “,B2)
=A2&”, “&B2
Công thức này tuy nhiên sẽ tập hợp các dữ liệu được gộp vào một ô riêng biệt (D2). Nếu bạn cần gộp hai ô (A2 và B2) với thông tin gốc, bạn sẽ cần làm thêm một vài bước sau:
- Copy ô chứa công thức CONCATENATE (D2)
- Paste (dán) công thức vào ô đầu tiên trên cùng bên trái của dãy ô bạn muốn gộp (A2). Để làm vậy, bạn hãy chọn A2, click chuột phải vào ô và chọn Paste Special > Values.
- Chọn ô bạn muốn gộp (A2 và B2) sau đó click Merge and Center.
Như vậy, bạn đã có thể gộp nhiều ô trong Excel mà vẫn giữ nguyên dữ liệu, công thức CONCATENATE chỉ dài hơn một chút thôi. Ưu điểm của cách này là bạn có thể phân tách các thông tin được gộp bằng các dấu chỉ trong một công thức duy nhất, ví dụ:
=CONCATENATE(A2, “: “, B2, “, “, C2).